- Bootable El Capitan Installer
- Bootable El Capitan Iso Download
- Create Bootable El Capitan
- Bootable El Capitan Dmg Download
It does not matter whether you use macOS or Windows 10. It’s just a matter of time until your device will refuse to start, which could happen for many reasons, including (and not limited to) file corruption, hardware failure, and buggy update. If the unexpected happens with an Apple computer, you can use a macOS bootable USB with the installation media to repair it.
Sep 30, 2015 You can boot any El Capitan-compatible Mac from your new installer drive. First, connect the drive to your Mac. Then, restart your Mac (or, if it’s currently shut down, start it up) while holding. Now Create bootable USB for Mac OS El Capitan on Windows. Now it is the time to create a bootable USB installer using TransMac, To install Mac OS El Capitan on VirtualBox on Windows 10 you need a Bootable USB here you will learn the steps of creating a bootable USB installer for Mac OS El Capitan on Windows. Mac OS X El Capitan Free Download For PC Intel And AMD USB Bootable Install ISO DMG Free Download Latest Mac OS X El Capitan 10.11.6 Latest PC Watch Video. With the release of El Capitan, the script to create a Bootable ISO for VMware of Mavericks and Yosemite does not seem to work anymore on the El Capitan official release. The ISO simply does not.
This is one of the main reasons you should consider making a macOS bootable USB when your device is working properly. However, if none of your devices (MacBook, MacBook Air, MacBook Pro, iMac, Mac Pro, or Mac Mini) aren’t working when you need them the most, then you can use a PC to rescue your Apple device. You can use a Windows 10, Windows 8.1, or Windows 7 device to quickly create a USB bootable installation media to reinstall macOS Catalina or Big Sur on your Mac.
In this guide, you’ll learn the steps to create a macOS Catalina bootable USB installation on Windows 10, which you can use to reinstall or upgrade the Apple OS.
Requirements
- Dec 05, 2019 There are 2 Methods to Create a Bootable USB drive of Mac OS on your Windows PC. Method 1: Using TransMac. Download TransMac’s latest version for Windows from this link. Connect your USB drive; Right Click on your USB drive option in TransMac and select Format Disk for Mac; After that, right-click the USB Drive and select Restore with Disk Image.
- Jan 28, 2021 If you have problems creating the bootable media, you can get a USB flash drive that comes with macOS Sierra, El Capitan, Catalina, etc., on it with the link mentioned below. (I haven’t tried it personally, but it’s worth the try if nothing works.).
- For those who failed to create bootable USB with TransMac, take a look at UUByte DMG Editor. I managed to create two bootable USB from macOS Mojave and Catalina DMG file and successfully installed them on respect Mac. First, make sure the dmg file you downloaded is valid.
Before proceeding, you’ll need the following:
- Broken Mac computer running macOS (version 10.12, 11, or later).
- A trial copy of the TransMac software.
- One high-quality USB flash drive with 16GB of storage.
- Copy of macOS (DMG file).
Create macOS bootable USB installation media
To create a bootable USB drive with macOS, use these steps:
Download and install TransMac on the Windows 10 device.
Quick note: This is a paid software, but it gives you a 15-day trial, which is more than enough time. (If this works for you and you want to support the developer, you can purchase the full version.)Connect the USB flash drive. (If you have any data on the flash drive, remember to make a backup, as everything on it will be erased.)
Right-click the TransMac app and select the Run as administrator option.
Click the Run button. (If you’re using the trial version, wait 15 seconds.)
Right-click the USB flash drive, select the Format Disk for Mac option from the left navigation pane.
Quick note: You want to do this before creating the bootable media because there is a good chance that the drive was formatted using a Windows device. If this is the case, the chances are that it’s using an MBR partition, and the USB drive needs a GPT partition to work on a Mac.Click the Yes button to format the drive on the warning message.
Confirm a name for the drive. For example, “macOS bootable USB.”
Click the OK button.
Click the Yes button.
Click the OK button.
Right-click the USB flash drive and select the Restore with Disk Image option from the left navigation pane.
Click the Yes button to confirm the erase of the USB flash drive data.
Click the browse button on the right.
Select the .dmg file with the macOS installation files.
Click the Open button.
Click the OK button.
Click the Yes button.
Once you complete the steps, you can now insert the USB flash drive on your Mac computer to install, reinstall, or upgrade the operating system to the latest macOS version, which can be Sierra, Catalina, Big Sur, or higher.
Create a GPT partition on USB flash drive
Create macOS Mojave bootable USB from Windows with Clover Boot Disk June 6, 2017 Tu Nguyen 209 Comments Clover Boot Disk includes tools and partition images to help you create macOS Mojave bootable USB from Windows in just a few clicks.
If the USB flash drive is not working with TransMac, it could still be a partition problem. In this case, you may need to redo the entire process again. However, this time you should use the following steps to use the Diskpart command-line utility on Windows 10 to create the appropriate GPT partition, and then follow the above instructions.
To create a GPT partition on a removable drive, use these steps:
Open Start.
Search for Command Prompt, right-click the top result, and select the Run as an administrator option.
Type the
diskpartcommand and press Enter.Enter the
list diskcommand to view all drives connected to your computer and press Enter.Type the
select diskcommand followed the number assigned for the USB flash drive (for example,select disk 4), and press Enter.Enter the
cleancommand and press Enter.Type the
convert GPTcommand and press Enter.Enter the
create partition primarycommand and press Enter to complete the process.
Once you formatted the USB flash drive with a GPT partition, you can use the instructions mentioned above to use TransMac to create a bootable media, but this time skip steps No. 5 through 10 and continue on step 11.
After the process completes, which can take up to an hour, connect the USB flash drive and power on your Mac holding down the Option key, select the USB drive to begin installing macOS.
If you have problems creating the bootable media, you can get a USB flash drive that comes with macOS Sierra, El Capitan, Catalina, etc., on it with the link mentioned below. (I haven’t tried it personally, but it’s worth the try if nothing works.)
Mac operating system’s twelfth major version is the El Capitan Installer (version 10.11). All the Mac computers which don’t have the privilege to upgrade to MacOS High Sierra or the computers that need to upgrade to El Capitan first, can download this twelfth version on the computer. This is the very last version of the Mac operating system which comes under the name OS X. And it is named as ‘El Capitan’ after the formation of a rock in the Yosemite National Park. El Capitan Installer is the post version to the Yosemite, and it was built by adding up more improvements to the Yosemite. In this version of the Mac operating system, the Apple Inc. has focused on the performance, stability, and security of the computer. Anyone who is interested can download it on the Mac PC.
How to download El Capitan Installer?
If you want to upgrade to OS X El Capitan, first you have to collect gather your Mac PC and then download the El Capitan Installer. That’s what we are going to do now.
- Go to the App Store and open the El Capitan page there.
- Then you must click on the ‘Download; button on the El Capitan Page.
- If your Mac PC is compatible to perform this upgrade, a file named ‘Install OS X El Capitan’ will download to your Applications folder.
- The installer will open automatically after finishing the download process. All you have to do next is click on the ‘Continue’ button and follow the onscreen instructions.
Upgrade Mac OS Version with El Capitan Installer while Protecting your Data
Before executing the Upgrade, you must prepare the Mac PC for the El Capitan Update. For that, gather these requirements first.
- The Mac PC must have at least 2GB of memory and 8.8GB of storage space.
- The PC must have at least 45% of battery life.
- Connect the Mac PC to Wi-Fi or any other internet connection.
- The Mac Apps must be up to date with the latest versions.
- Take backups of all your personal data and present OS of the Mac PC.
Important! It is very important to backup your important data on the Mac PC to an external storage device because it will help you to avoid the data loss issues. If any case, you forgot to backup the data, your data may be lost while executing the El Capitan Installer update. So make sure you make a backup of the device data.
How to use El Capitan Installer for a Clean Install?
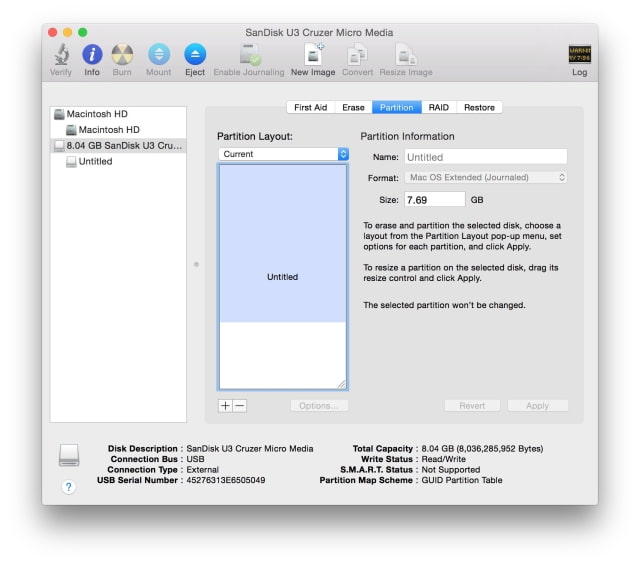
01. El Capitan Clean Install on Empty Volume with El Capitan Installer
This is the easiest method for the clean install. Here, you can install the OS X El Capitan Installer onto an empty volume, or you can use a storage space that has the content which no longer needed and don’t mind removing. What it matters here is that you don’t use the current startup volume as the destination here. What makes this method easier is the fact that it is possible to perform this clean install while booted from the current startup drive. You don’t need a special, custom-made startup environment for the empty volume clean install. All you have to do is, start up the installer and go.
02. El Capitan Clean Install on Startup Volume with El Capitan Installer
This is the most common method of the two. Usually, the clean install process deletes the contents of the destination drive. Therefore, if you choose the startup drive method to perform the clean install of El Capitan Installer, you have to follow some extra steps as well.
- First, you have to create a bootable USB flash drive that has the Installer of OS X El Capitan.
- Then erase the startup drive.
- After then, start the clean install process.
How to Create El Capitan Installer with USB?
Requirements
- The USB flash drive must be at least 8GB
- El Capitan Installer must be on the Mac PC’s Applications folder.
Process
- Plug the USB drive into the Mac PC with the Installer of the El Capitan on it.
- Rename the USB driver using an easy to remember and use name. (For the ease of the steps ahead, I will rename it as ‘ElCaptIns’)
- Be sure that the Installer of the El Capitan named ‘Install OS X El Capitan.app’ is in its default location (Applications folder).
- Select and copy the text of the below-mentioned terminal command.
- Now you can launch the terminal in the Applications/Utilities/
- In this step, it deletes the data in the destination drive. So make sure it doesn’t contain any valuable data and paste the copied command into the terminal, then press ‘Return’.
- When the windows prompted, enter the admin level account password of yours and press to Return.
- Then a message telling “To continue we need to erase the disk at /Volumes/ElCaptIns. If you wish to continue, type (Y) then press return:” will emerge. You can type ‘Y’ and press to return to continue. You are already set if you don’t see this message.
sudo/Applications/InstallOSXElCapitan.app/Contents/Resources/createinstallmedia --volume /Volumes/ElCaptIns --applicationpath /Applications/Install OS X El Capitan.appUSB installer and El Capitan Installer in Apple Store
El Capitan Installer is only available in the Mac App Store. So you can only download it from the App Store. By the way, having a USB installer to perform the El Capitan is a good idea. Because having a copy of the OS version in a separate device ensures that you always have a backup plan to install it or re-install it on the PC. When you have the USB installer with the El Capitan Installer in it, you no longer need the internet connection or the access to the Mac App Store to perform the upgrade.
What is createinstallmedia?
Bootable El Capitan Installer
“createinstallmedia” is a unix program hidden inside the OS X Installer which is provided by the Apple Inc. to create a bootable installer drive. createinstallmedia is the ideal and the easier to use tool if you are comfortable to use the terminal. This is only available for the OS versions of Lion (OS X 10.7) and above.
Create El Capitan Bootable Usb From Windows 7
System and Hardware Requirements for El Capitan Installer
System Requirements
- iMac models from mid 2007 or later
- MacBook models from late 2008 or later
- MacBook Pro models from mid 2007 or later
- MacBook Air models from late 2008 or later
- Mac mini models from early 2009 or later
- Mac Pro models from early 2008 or later
- Xserve models from early 2009
Hardware Requirements
- OS X v10.6.8 or later
- 2GB of memory
- 8.8GB of available storage
- Some features require an Apple ID (terms apply)
- Some features require a compatible Internet service provider (fees may apply)
FAQs:-
01. What is the best method to install El Capitan?
You can either use the default method to upgrade install or clean install methods to get El Capitan Installer but, without any doubt, Clean Install is the best method to upgrade your Mac OS. I hope all the above facts prove that.
02. How to save previous data when upgrading the OS X?
Simply, take a backup by using the Time Machine.
- Open the Time Machine app.
- Click on the ‘Select Backup Disk’.
- Select the external drive or internal location where you want to save the files.
- Click on the ‘On’ to turn on the Time Machine.
- Click on the Arrow Clock icon in the Finder Bar at the top of your screen and select ‘Backup Now’.

Bootable Usb Windows 10
03. Is it secure to install El Capitan without Apple Store?
Create El Capitan Bootable Usb From Windows Xp

No, it is not safe to get El Capitan Installer outsider of the Apple Store. It is only safe to get this OS upgrade from the Mac App Store. Besides, there is no such external place to get this OS upgrade. I have provided the steps to install El Capitan in the above of this site. Just follow those steps and upgrade your Mac PC to the El Capitan.
Bootable El Capitan Iso Download
In this article, I will show you How to create Bootable USB for Mac OS El Capitan on Windows using Transmac. Therefore, you can create bootable USB for your Mac using Transmac on windows 10/7/8/8.1 here you will learn the easiest method of creating bootable USB. As you know that Mac OS EL Capitan is the newest version among Mac. In here just follow my steps to create a bootable USB installer for your Mac. is the twelfth major of the Mac operating system. Therefore, it has outstanding features that the previous version of Mac doesn’t have that. It is better now that we should create a bootable USB installer drive to install Mac OS.
You all have the information about “Transmac” software about its function that how it works, or how to download “TransMac” and how to install that on your Windows PC? However, you need the following requirements to create a great bootable USB installer for Mac OS El Capitan.
Why we use TransMac to Create bootable USB for mac os el Capitan?
TransMac is a simple application to open hard drives disk, Flash drives, CD/DVD high-density floppy disk on Windows 10/7/8/8.1 or lower version of other Windows. to use this application you just need to insert the drive you need, and one of the great function is this that it will automatically read the drives, TransMac is a great tool that you can access the Mac file on Windows operating system using TransMac.
TransMac Features
- You are allowed to use the TransMac for 15 days trial, and after that, if you want to use that more then 15 days then you need to purchase that. All the features are the same for Mac.
- The system requirements are you need Windows 10/7/8/8.1 or Windows Vista and XP.
- The users can buy TransMac for $59.00 with the license.
- Apple files system (APFS) are only supported.
- Open Mac APFS/HFS/HFS+ format disk drives, flash drives, CD/DVD/Blu-ray media, HD floppies, dmg, dmg part, sparse bundle, and sparseimage files.
- Copy files to Mac and image file
- Format HFS to Mac
- Save and restore image files to disk and USB flash.
- Create, compress image files for Mac
- Burn your ISO file and dmg file directly to CD/DVD Blu-ray.
- View the partition layout
Now Create bootable USB for Mac OS El Capitan on Windows
Now it is the time to create a bootable USB installer using TransMac, To install Mac OS El Capitan on VirtualBox on Windows 10 you need a Bootable USB here you will learn the steps of creating a bootable USB installer for Mac OS El Capitan on Windows.
Step #1. Before going to create a bootable USB for Mac OS El Capitan you need to download TransMac. Therefore, you can download TransMac from the given link. After that, you are download TransMac now install that on your computer, the installation process is too much easy everyone can install that on their PC/Computer with a simple procedure. Just click on the setup file and with some click, the installation will finish. After that, Launch TransMac when TransMac is launched you will see the list of Flash drives or local disk. Then Right-click on that flash you want to create bootable USB for Mac OS El Capitan then select Restore with Disk Image.
Restore with the Disk image
Step #2. Now a warning message will pop-up after you select Restore with Disk Image, and in this step, select Yes.
Step #3. After that, you clicked on yes now a dialogue box will come just click on that and browse for VMDK file and select the file and click Open.

select Mac OS EL Capitan VMDK file
Step #4. After that, you clicked on Open in here your file will be ready to copy on USB drive click on “OK”.
Copying your File VMDK file to USB
Step #5. After that, you clicked OK now in this step, your Mac OS EL Capitan VMDK file will copy to your USB drive. Have patience and wait for some minutes that should copy your file.
Copying Mac OS EL Capitan File to USB
Create Bootable El Capitan
Conclusion
Bootable El Capitan Dmg Download
That’s all about it,Now you are totally done with creating the USB drive. Therefore, if you faced any problem regarding this you can comment on below comment box and share your ideas. Furthermore, we will discuss that and don’t forget to subscribe our website with your email address and have a notification about our latest post.