IPA keyboard layouts for Mac OS X. Chridd » Keyboard layouts » IPA. These are keyboard layouts to make it easier to type in the International Phonetic Alphabet. There are two layouts available, one based on QWERTY, the other on Dvorak. By default, these will function as a normal keyboard; however, if Caps Lock is on, instead of typing capital letters, it'll type letters in IPA. IClever BK10 Bluetooth Keyboard, Multi Device Keyboard Rechargeable Bluetooth 5.1 with Number Pad Ergonomic Design Full Size Stable Connection Keyboard for iPad, iPhone, Mac, iOS, Android, Windows 4.4 out of 5 stars 6,716.
Will StylerAssistant Teaching Professor - UC San Diego
- Pages:
- Resources:
This was originally posted on my blog, Notes from a Linguistic Mystic in 2007, but is kept updated here for the internet’s use. At this point, it works for any version of MacOS including 11.1 ’Big Sur”. The last update was January 2021. See all posts
As a linguist, you find yourself using the International Phonetic Alphabet (IPA) incredibly frequently. Some of the characters are easy enough to use without any special work (ŋ, ə), as most fonts already include them. However, to get the more cool/obscure characters and diacritics, or to stack diacritics (placing, for instance, a tone marking above a nasal marking), you need special fonts, layouts and setup. In this post, I’m going to explain, as simply as possible, how to go about finding the files and setting this up, all without paying a dime for specialty software.
Getting the fonts and layout
The beauty of this method is that it uses software built into Mac OS X, and that you can use IPA fonts in any application that supports Unicode (translation: lots of them), not just specific programs. You also don’t need to install a separate program to clutter up your computer, just a few free fonts and a keyboard layout. So, here’s your freeware shopping list:

Necessary files:
Charis SIL IPA Font - The best free IPA font out there (in my opinion) because it has bold, italic, and all sorts of other characters outside of IPA. The download link is around halfway down the page, grab the file with “(Windows, Macintosh and Linux)” next to it. Thanks to the Summer Institute of Linguistics, it’s completely free!
The Unicode IPA Keyboard Layout for OS X - SIL has created a comprehensive and modern version with every key you can imagine and more at The IPA-SIL key layout site. This layout is excellent as it allows you to type regularly, but by using “deadkeys” (a key that you press before another which chooses the output), you can add any IPA key you’d like. Make sure you have the latest version (1.5, at time of update) installed, as some strange encoding issues were happening with newer OSes and version 1.4.
Optional Extra IPA fonts:
Doulos SIL - A differently styled IPA font from SIL, missing the bold and italic forms that Charis has. Install this at the same time you install the Charis SIL font below, using the same instructions.
SILIPA93 Fonts - These are desperately outdated, but occasionally necessary when reading other people’s old IPA. Install this at the same time you install the Charis SIL font below, using the same instructions.
So, download save them to your desktop (or a location of your choosing), and then proceed to the next step.
Power User’s Summary: Download the Charis SIL IPA Font and the IPA-SIL keyboard Layout from the above links and save them someplace you can find them.

Installing the font and keyboard layout
Now, double-click the CharisSIL(version).zip file that you saved to your desktop. It’ll unzip into a similarly named folder on your desktop. Take the CharisSILfontdocumentation.pdf file and move it to a safe place, it’s a handy guide to have around, and feel free to take a look at the readme and license files in the folder.
It’s time to install the font and layout themselves:
If you’re using OS X 10.7 “Lion” or later, Apple has hidden the /Users/yourname/Library (~/Library) folder from you by default. If you’re on Mavericks or later (10.9+), go to your Home folder (/Users/yourname) and then to the “View” menu, then “Show View Options”, then check “Show Library Folder”. Otherwise, you can use “Go” -> “Go to Folder” and type in (~/Library).
Place the four font files from the folder (CharisSILB.ttf, CharisSILBI.ttf, CharisSILI.ttf, CharisSILR.ttf) along with any of the optional fonts you’re installing into the ~/Library/Fonts folder (the “Fonts” folder inside the “Library” folder in your user directory.
Now, the layout. First, Double click “IPA-MACkbd.dmg” on your desktop. Now click the newly opened “Keyboard” Disk Image on the desktop and examine the contents.
Save “IPA Unicode (some version numbers) MAC Keyboard.pdf”! In fact, frame it. Wallpaper your wall with copies of it. Get a version tattooed on your chest. Just make sure you have it. Without this, you’ll have trouble figuring out exactly which keypresses result in which characters, and this method won’t work very well at all.
Now, drag “IPA Unicode (Version) MAC.keylayout” into the “Keyboard Layouts” in your username/Library folder. Also, if there is no “Keyboard Layouts” folder, you might have to create it yourself (File -> New Folder, then name it “Keyboard Layouts”)
You’re done! You might want to restart your computer, then everything will be all set.
Power User’s Summary: Install the font into /Users/you/Library/Fonts, and put the keyboard layout into /Users/you/Library/Keyboard Layouts. Make sure to save “IPA Unicode (version) MAC Keyboard.pdf” from the layout folder someplace accessible. Restart.
Setting up IPA Text Input on OS X 10.6-10.8
Once you’ve restarted, go to the System Preferences Application. Click the “Language and Text” (“International” on older versions), then, click the “Input Sources” (or “Input Menu”) tab inside the Language and Text Pane, and you’ll be presented with a window like this:
In this window, make sure and select “Keyboard & Character Viewer” (to see what symbols are where at a glance) and “Show input menu in menu bar”. Also, feel free to change the shortcut to switch input methods to make things faster for you down the road.
Setting up IPA Text Input on OS X 10.9 or higher
Once you’ve restarted, go to the System Preferences Application. Click the “Keyboard” Option. First, check “Show Keyboard and Character Viewers in the Menu Bar”, then, click the “Input Sources” (or “Input Menu”) tab inside the Keyboard Pane.
Then, click the “+” button in the bottom left of the window, Choose “Others” in the left pane, and then “IPA Unicode 6.2(v.X)”, and check “Show input menu in menu bar”.
Also, feel free to change the shortcut to switch input methods to make things faster for you down the road, under “Shortcuts”.
/hɛloʊ wɜ˞ld/!
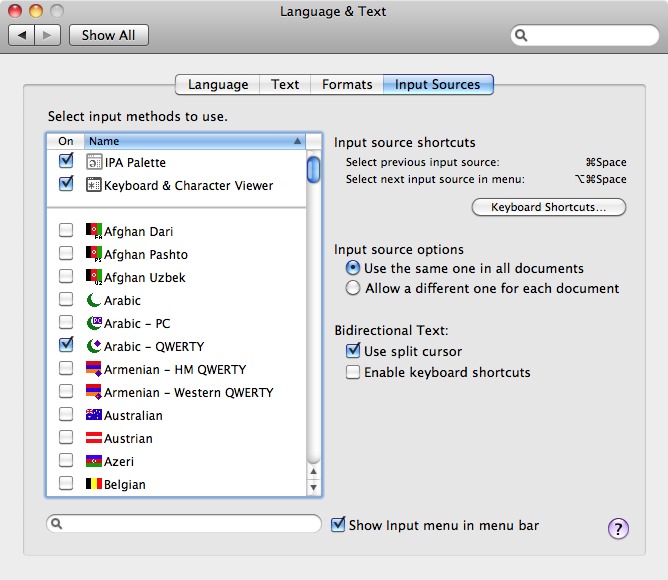
Now that you’ve done that, you should have a little American flag in your menu bar. Congratulations! You’re now set up to use the IPA on your mac.
To test it out, fire up any text editor (OpenOffice, TextEdit, or even MS Word, if you insist) and open a document. Be very sure to select Charis SIL for your font in the document.
Now, click the little menu in the menubar and select IPA Unicode (Version) MAC:
Paul modz clash royale. Start typing and you’ll find yourself typing IPA symbols! You’ll slowly learn the reasonably intuitive set of key sequences (e.g: > then n for Angma, > then r for Alveolar Tap), and soon, you’ll be typing in IPA nearly effortlessly in nearly any application.
“But I don’t use IPA that often, and can’t memorize the keystrokes!”
Since Mavericks (10.9), Apple has stealthily included another way to input IPA characters which is far less efficient for regular, long-form IPA entry, but good if all you need is the occasional character. To enable this option, first, go through the steps above to get the font and keyboard set up, making extra sure to enable “Show input menu in menu bar”.
Once you’ve done this, go to the little input menu in the menu bar, then click “Show Emoji and Symbols”. To enable IPA, click the Gear in the top left corner of that window, then “Customize List”, then scroll down and check the box for “Phonetic Alphabet”.
Now, you can use that symbol picker menu to insert IPA by clicking “Phonetic Alphabet” and double-clicking the character you’d like. To add diacritics, just click the base character, then the diacritic which modifies it. Again, though, this will only work when you’re using an IPA-friendly font.
Using IPA in the Mac OS X World
With either of these methods, you can use IPA in any application, from email to messages, and it should display fine for any of your linguist friends who have suitable fonts installed.
That said, Microsoft Word, even the latest (2015) version, doesn’t always play nicely with this sort of input. I’d highly recommend that if you have troubles, you try using TextEdit (built in), Pages, or the free Office suite for OS X, LibreOffice, all of which I’ve tried and know to work fairly well. If you’re serious about IPA, though, and want your work to look good, there’s only one approach, which is to use TeX. It’s complicated, with a sharp initial learning curve, but with XeLaTeX (which allows Unicode entry) and this keyboard layout and font, you’ll have absolutely flawless IPA, all with all the numerous other benefits of using TeX.
But the very least, you should be able to copy/paste your IPA text into a word document, or hopefully even make the switch entirely to a better word processor. Although MS Word may be the most well known word processor, it’s far from being the best on OS X, and I highly encourage you to check out all the options.
Regardless, thanks to these free and open source fonts and layouts, you’ll never need to write a Word macro again on OS X. /oʊ, wʌɾə wʌndə˞fl̩ wɜ˞ld/!
Related Articles:
For a while now, the distinction between “desktop” and “mobile” has become increasingly tenuous. As the computers in our pockets grow ever more capable, they more closely resemble the computers typically situated on our desks and laps. This trend was especially pronounced in this year’s WWDC, with the announcement of Catalyst and iPadOS.
Today, what’s the difference between a MacBook and an iPad? Practically speaking, you might point to the presence or absence of a physical keyboard, a SIM card, or an ARM processor (and if the rumors about next year’s MacBook models are to believed, those latter two may soon cease to be a distinction).
For many of us, a physical keyboard is the defining trait that makes a computer a “desktop” computer in the traditional sense; when you purchase an external keyboard for your iPad, you do so to make it “desktop”-like. But for many others — including those of us with a physical disability — a typewriter-like keyboard is but one of many input methods available to desktop users.
This week on NSHipster, we’re taking a look at the macOS Accessibility Keyboard. Beyond its immediate usefulness as an assistive technology, the Accessibility Keyboard challenges us to think differently about the nature of input methods and any remaining distinction between mobile and desktop computers.
Introduced in macOS High Sierra, the Accessibility Keyboard lets you type and interact with your Mac without the use of a physical keyboard.
To turn it on, open System Preferences, click the Accessibility preference pane, select “Keyboard” under the “Interactions” section in the sidebar. (Alternatively, you can search for “Accessibility Keyboard” and navigate to the first result).
Click the checkbox labeled “Enable Accessibility Keyboard” to present the accessibility keyboard over the windows of the frontmost app.
The software keyboard reproduces the layout of your hardware keyboard. The modifier keys outlined in red (⌘, ⇧, ⌥) are “sticky keys” and remain active until a non-“sticky” key is activated, allowing for capital letters and keyboard shortcuts. Along the top row are iOS-style suggestions that update automatically as you type.
By default, the layout of your current keyboard is used. Pictured above is a JIS keyboard, our preferred layout here at NSHipster.
However, the most interesting feature of the Accessibility Keyboard is tucked behind the ⚙︎ button on the top right corner — the ability to customize and create your own keyboards!
Customizing and Creating Your Own Accessibility Keyboards
Panel Editor is a built-in app that lets you edit Accessibility Keyboard panels.
For something so obscure, the Panel Editor app is remarkably well made. Adding, moving, and editing buttons on a panel is a cinch. You can even click and drag to select and move multiple buttons at once, and group buttons together at your convenience.
Each button has a name as well as options for font size, color, and position. By default, the name appears in the button itself, but you can specify an image to display instead.
You can configure a button to perform any one of the following actions when clicked:
- None
- Go Back (navigate between panels in Accessibility Keyboard)
- Open Panel
- Show / Hide Toolbar
- Dwell (relevant to head- or eye-tracking technology, and other hardware switches)
- AppleScript
- Enter Text
- Press Keys
- Open App
- System Event
- Typing Suggestions
Of these, “Enter Text” is the most common. We’ll use that in our next example as a way to solve the problem of creating input methods for scripts without a keyboard.
Creating an IPA Keyboard
Standard Latin script is insufficient for expressing phonetics, how a word sounds when spoken. As English speakers, we know this all too well. That’s why linguists invented their own script, the International Phonetic Alphabet (IPA). Whereas typical letters may have different pronunciations across dialects (/tə.ˈme͡ɪ.do͡ʊ/, /tə.ˈmɑ.to͡ʊ/) — or even within the same word (like the letter “a” in “application”) — IPA symbols represent a single sound, or phoneme; the mid-central vowel, “ə” (a.k.a “schwa”) sounds the same whether its part of an English word or a Japanese word or nonsensical babbling.
Working with IPA on computers has pretty much always been a PITA, for three reasons:
- Incomplete Text Encoding
- Until Unicode version 6.1, some IPA symbols didn’t have a specified code point, forcing linguists to either use a similar-looking character or define ad hoc encodings within a Private Use Area.
- Limited Font Support
- It’s one thing to have a specified code point. Having a font that can shape, or render that code point correctly is another matter entirely.
- Lack of Input Methods
- Just because the computer can represent and render a character doesn’t mean that you, as a user, can produce that character in the first place. Typing on a QWERTY keyboard, we take for granted being able to type the j key to produce the letter “j”. But what if you wanted to type “ʝ”?
For all too many people, the answer is “Google and copy-paste”.
For the correct answer for producing characters that you can’t or don’t know how to type, see our article about the macOS Character Viewer.
Cacani free download. Fortunately, the first and second of these three challenges are no longer an issue on modern operating systems: Unicode provides code points for all of the IPA characters, and most platforms natively render them all without having to install a custom font. However, the problem of input methods remains an open question.
SIL International hosts an IPA keyboard layout by Joan Wardell. There’s also the SuperIPA keyboard — based on CXS, a variant of X-SAMPA — by Kreative Korporation. You could also use IPA Palette by Brian “Moses” Hall.
Ipa Keyboard For Mac
But if none of these tick all of your boxes in terms of usability of ergonomics, the Accessibility Keyboard Panel Editor provides an easy way for anyone to hand-roll a bespoke solution:
This keyboard layout was created with Panel Editor and is modeled after the official IPA Chart, with symbols arranged by place and manner of articulation. It’s not nearly as efficient as any of the aforementioned keyboard layouts (nor is it as complete), but anyone familiar with IPA can use it for transcription immediately without additional training.
If you’re a developer, there’s a good chance that your next questions are “What does this file format look like?” and “Can I generate these with code rather than a GUI?”.
The short answers are “A Bundle of Property Lists”, and “Yes!”. Read on for the full breakdown:
Inspecting the Accessibility Keyboard File Format
The keyboard panel bundles themselves can be tricky to find if you don’t know what you’re looking for. On macOS Mojave, any custom panels you make can be found within the ~/Library/Application Support/com.apple.AssistiveControl/ directory in bundles with a .ascconfig file extension.
The bundle comprises a top-level Info.plist file and a Resources directory containing an index of assets (along with any asset files, like button images) as well as a file named PanelDefinitions.plist.
Opening up PanelDefinitions.plist reveals the inner structure of our custom virtual keyboard layout: Avast cleanup for mac cant uninstall.
The PanelObjects key is associated with an array of dictionaries, each representing a single button. Fortunately, he majority of the key names are self-explanatory:
The takeaway from looking at the file format is that it’d be very easy to generate Accessibility Keyboard panels in code, rather than using the Panel Editor app. (In fact, we used find-and-replace to bulk resize the buttons in the IPA keyboard, a task that would have otherwise taken 100⨉ longer).
Additional Use Cases
There are dozens of scripts comprising hundreds of characters that lack a dedicated keyboard layout. And the macOS Accessibility Keyboard offers a wonderful, built-in solution for producing these characters.
Ipa Keyboard Spanish
But what else could you do with this technology, now that you know it exists?
Here are a few ideas for you to consider:
Templating Frequent Communications
Do you find yourself writing the same things over and over again in emails or GitHub Issues? Create a custom, virtual keyboard to summon boilerplate with the click of your mouse or the tap of your trackpad.
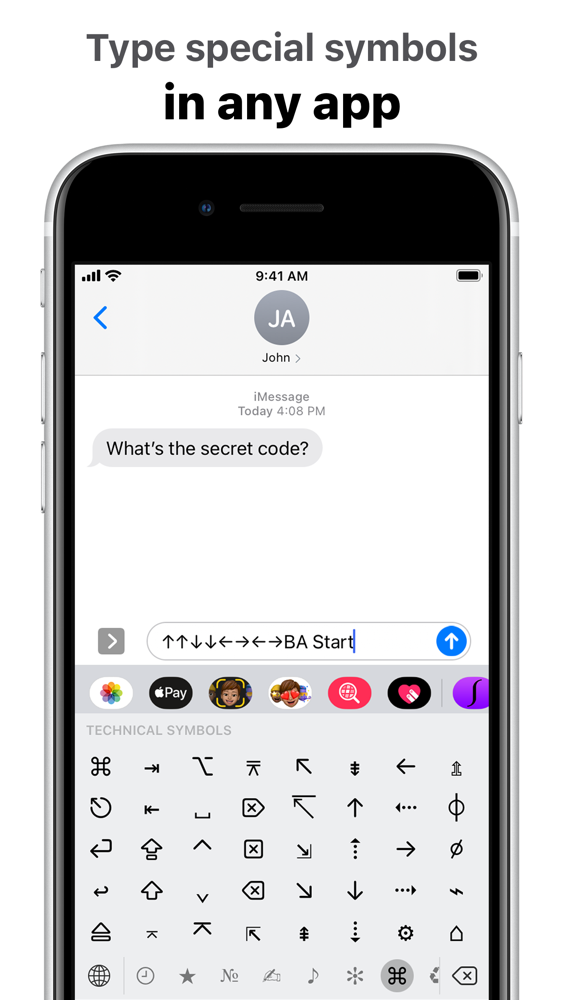
You can configure the Accessibility Keyboard to only show up for a particular application.
Generative Text
The Accessibility Keyboard isn’t limited to canned responses. Thanks to its AppleScript integration, you can populate text dynamically from virtually any source.
For example, you could create a Fortune button that inserts a (pseudo)random entry from the fortune program, with the following AppleScript:
Obligatory fortune output:
If your bread is stale, make toast.
Sound Board
Do you aspire to be a drive-time radio DJ ? Use the Accessibility Keyboard to trigger funny sound effects at will to delight your throng of fans.
World Domination
AppleScript gives you the closest thing to complete, programmatic access to the entire system.
Set a button to kick off a build of your app, or send a message on Slack, or turn on the lights in your house, or play your theme song!
The Accessibility Keyboard serves as a powerful, built-in, and omnipresent interface to whatever functionality you desire — without going through all the trouble of building an app.
Because, if you think about it, is there any real difference between the j key on your keyboard and a hypothetical Party button on a virtual keyboard?
The strong connection between the word “computer” and typewriter keyboards is merely a historical one. The rise of smartphones and smartwatches help illustrate this. Any distinction between the computers in your hand, on your wrist, or on your desk is ultimately insignificant. All computers are the same; they’re all force multipliers.
Once you separate “desktop” computers from the shape of their primary interface, you can start to fully appreciate the full capabilities of what’s at our fingertips.