Windows 8 developer preview installer is currently available for public download from the official Microsoft Windows website. If you like to get first hand experience on what is new in Windows 8, I strongly recommend you install it on a Virtual Machine rather than trying it on your primary computer.
- Windows 8 32-bit System Requirements
- Descargar Virtualbox Para Windows 8 32 Bits
- Download Windows 8 Iso 32 Bit For Virtualbox
- Virtualbox Windows 8 32 Bit Download
- Virtualbox Windows 8 32 Bit Update
- Virtualbox Windows 8 32 Bit Download
There are several virtual machine applications available for you to try Windows 8 installation. I could not get Windows 8 to install on Windows Virtual PC and VMWare Player, but I had luck with VMWare Workstation and Oracle VM VirtualBox. I have given step by step instructions to install Windows 8 on VMWare Workstation in another post.
Nelson intra 2100 manual. After defining VirtualBox, let’s talk about what does VBox do and what we can do with it. Windows 8.1 (32-bit and 64-bit) 7) Windows 10 RTM build 10240 (32-bit. I installed Windows 8 Enterprise (32-Bit, final) in Virtualbox 4.1.20 with Windows XP as the host. VBox “knew” Windows 8 and switched 3D-acceleration ON by default. I left it that way, but gave it 1280 MB of RAM and 256 MB of video-RAM. All installed fine, but when I installed the guest additions, Windows 8 “went black and never came back”.
VirtualBox is a general-purpose full virtualizer for x86 hardware, targeted at server, desktop and embedded use.For a thorough introduction to virtualization and VirtualBox. Apr 24, 2020 Oracle VM VirtualBox 6.1.0 on 32-bit and 64-bit PCs. This download is licensed as freeware for the Windows (32-bit and 64-bit) operating system on a laptop or desktop PC from computer utilities without restrictions. VirtualBox 6.1.0 is available to all software users as a free download for Windows. Dragon age origins ultimate edition free for mac.
In this article, I will show how to install Windows 8 developer preview on Oracle VM VirtualBox with screen shots of each step.
If you don't have Oracle VM VirtualBox, download it from here: http://www.oracle.com/technetwork/server-storage/virtualbox/downloads/index.html.
Click on Windows (32-bit/64-bit) VirtualBox-4.1.2-73507-Win.exe to download the VirtualBox installer for Windows.
NOTE: You should install the VirtualBox software on your host computer (like Windows 7).
The installer for VM VirtualBox is about 17.5Mb. You may need to restart your host computer after finishing installation of VirtualBox.
After installing VirtualBox, launch it from the shortcut link. You will be greeted with a warm welcome screen like this:
Click on the toolbar button (or, image?) called 'New' in the VirtualBox screen, which will take you to the first step of a wizard:
Click 'Next', which will take you to a screen to provide a name for this virtual machine and also to choose the Windows version you are installing.
Choose any name you are comfortable with. Select your operating system as 'Microsoft Windows'. In the dropdown list to choose the version, you will not find Windows 8, so choose 'Other Windows'.

(In future versions of Oracle VM Virtual Box, you will see Windows 8 as well as an option).
In the next step, you will choose the memory to be allocated for the Windows 8 virtual machine on the Oracle VM VirtualBox:
Recommended memory for 32-Bit Windows 8 is 1Gb and for 64-bit Windows 8, it is 2Gb.
In the next couple of screens, we need to select and configure the hard disk for the virtual machine.
Recommended hard disk size is 16Gb and 20Gb fo r32-bit and 64-bit respectively.
You may choose to dynamically grow the hard disk so that if you do a lot of work on your Windows 8, your hard disk will grow as you need.
You need to reconfirm your selections in the next few screens and you are almost done!
You have successfully created a virtual machine, ready to install Windows 8 developer preview build. Take a look at the screen how your Virtual machine will look in the VM VirtualBox:
 You have just created a brand new virtual machine, but no operating system is installed yet. The next step is, Power On your new computer and install Windows 8 on it.
You have just created a brand new virtual machine, but no operating system is installed yet. The next step is, Power On your new computer and install Windows 8 on it.Windows 8 32-bit System Requirements
You will see a button called 'Start' on the toolbar in the VirtualBox. Make sure your new virtual machine is selected and then click 'Start'.
Descargar Virtualbox Para Windows 8 32 Bits
It will launch another wizard which will guide you through the Windows 8 installation process.In the next step, you have to browse and select the Windows 8 ISO image you downloaded from Microsoft website. This ISO image will be used to install Windows 8 on the Oracle VM VirtualBox.
Download Windows 8 Iso 32 Bit For Virtualbox
Virtualbox Windows 8 32 Bit Download
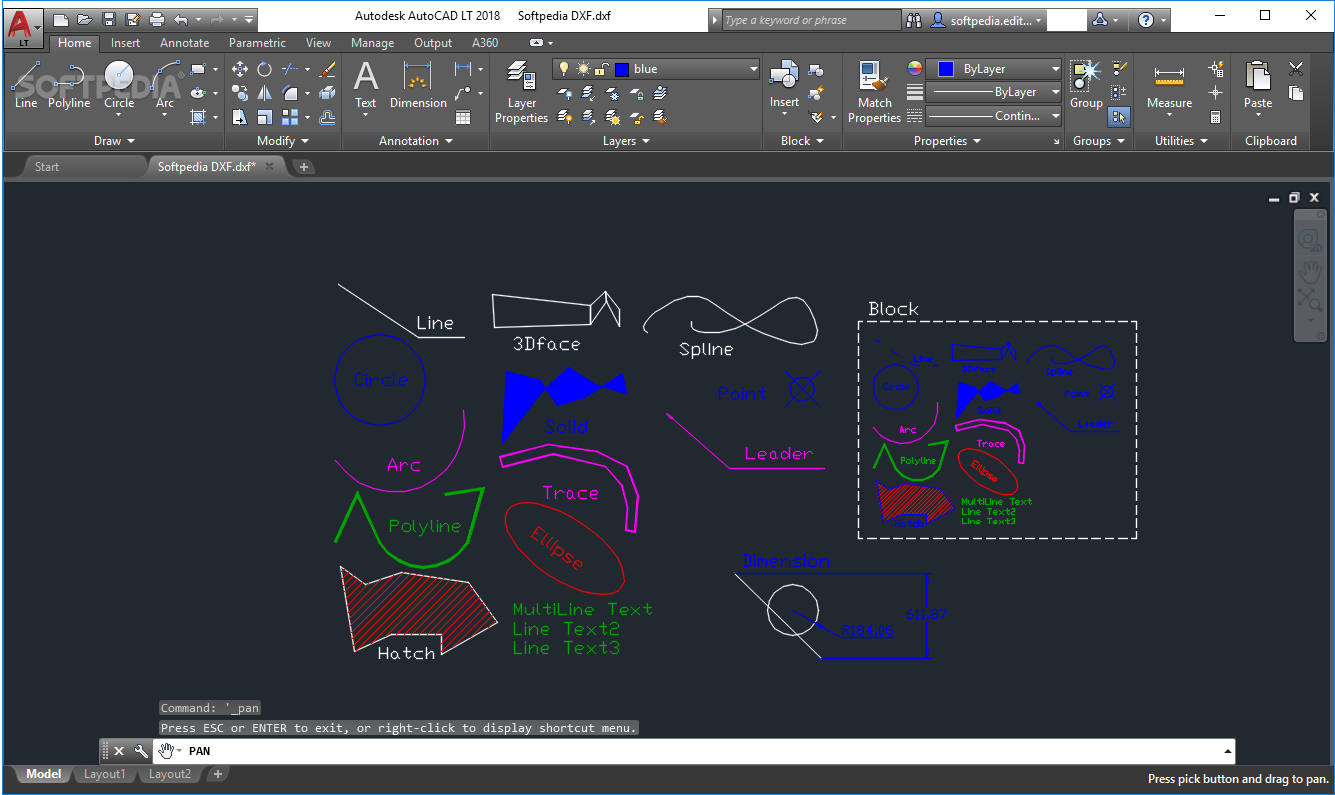 The next screen is a final confirmation before the Windows 8 installation starts:
The next screen is a final confirmation before the Windows 8 installation starts: